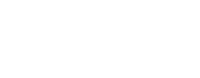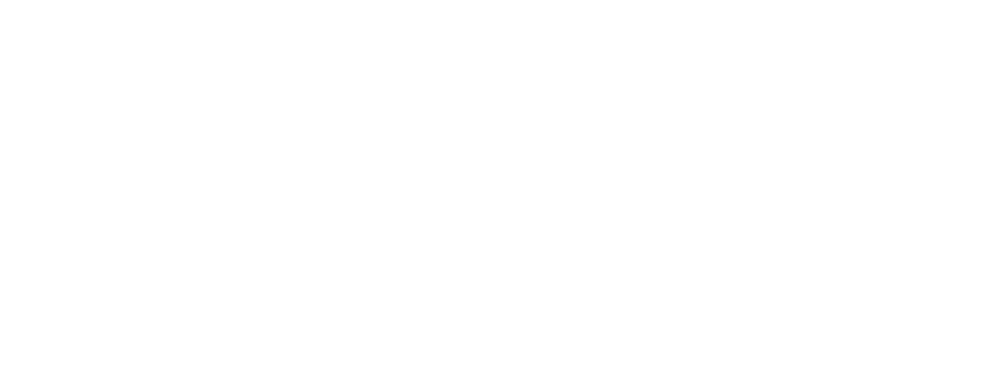Данное руководство содержит инструкции по безопасному использованию цифровой камеры X-TRY (далее – «камера», «маска» или «очки»). Пожалуйста, внимательно ознакомьтесь с данными инструкциями перед использованием камеры.
Цифровая камера X-TRY TM – это сложное электронное устройство, предназначенное для использования взрослыми. Не допускается использование устройства детьми в возрасте до 13 лет. Это устройство не является игрушкой. Установка карт памяти, подключение USB-кабеля должны проводиться лицом не моложе 18 лет после прочтения данного руководства.
Очки с камерой XTG300
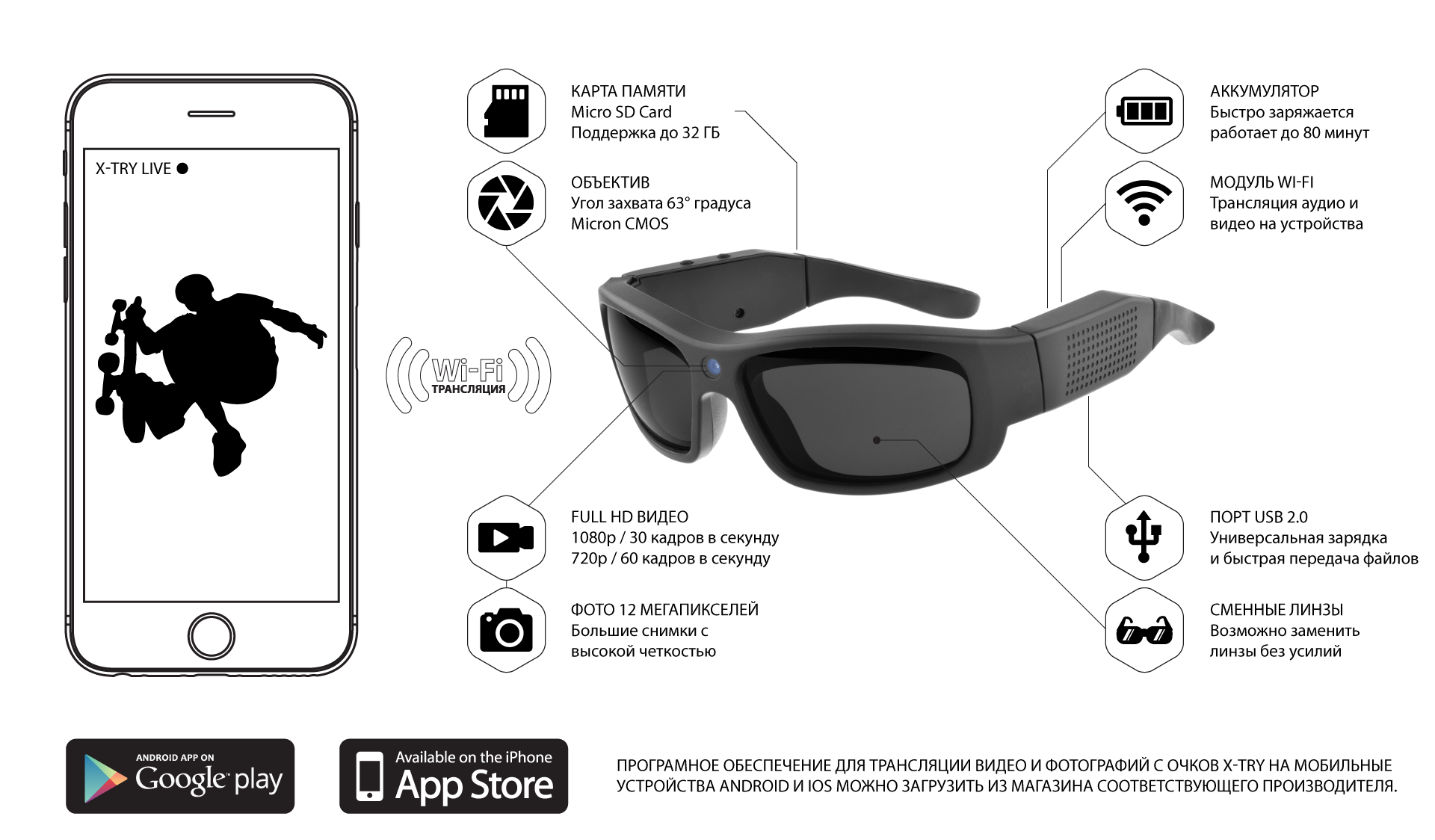
Спецификация:
- Сенсор 5Мп
- Full HD 1920x1080P@30fps, MOV
- HD 1280x720P@60fps, MOV
- Фото – 12Мп, JPEG
- Встроенный микрофон
- Поддержка MicroSDHC до 32Гб
- USB 2.0
- Встроенный аккумулятор 3.6V 630mAh
Стандартная комплектация:
- XTG300
- Кейс для хранения и транспортировки
- Микрофибра
- Кабель USB
- Зарядное устройство
- Карта памяти (опционально)
Маска с камерой XTM100

Спецификация:
- Сенсор 5Мп
- Full HD 1920x1080P@30fps, MOV
- HD 1280x720P@60fps, MOV
- Фото – 14Мп, JPEG
- Встроенный микрофон
- Поддержка Micro SDHC (XC) до 64Гб
- USB 2.0
- Сменный аккумулятор 3.7V 1020mAh
Стандартная комплектация:
- XTM100
- Чехол для хранения и транспортировки
- Микрофибра
- Кабель USB
- Зарядное устройство (опционально)
- Карта памяти (опционально)
- Сменный аккумулятор 3.7V 1020mAh
Инструкция / настройки
1
ПОДГОТОВКА
a. Вставьте Micro SD карту в слот. Класс 10 (или выше) рекомендуется. Пожалуйста, отключайте очки во время установки/изъятия карты памяти.
b. Очки оборудованы встроенным литиевым аккумулятором. Используйте кабель USB для зарядки батареи. В режиме зарядки очки должны быть выключены. В процессе зарядки красный, зеленый и желтый индикаторы будут попеременно мигать.
c. Когда зарядка завершена, зеленый индикатор на очках будет гореть постоянно.
ПРИМЕЧАНИЕ: очки не будут заряжаться во включенном состоянии.
2
ВКЛЮЧЕНИЕ / ВЫКЛЮЧЕНИЕ
Для включения камеры нажмите кнопку ВКЛ/ВЫКЛ/ВИДЕО (1) в течение 3-5 секунд. Светодиодный индикатор будет мигать разными цветами, пока будет происходить загрузка системы, после чего, индикатор станет гореть красным цветом. Это означает окончание процесса загрузки. Очки готовы к записи.
Чтобы выключить камеру, нажмите кнопку ВКЛ/ВЫКЛ/ВИДЕО (1) в течение 3-5 секунд. Светодиодный индикатор будет мигать разными цветами, затем очки выключатся.
ПРИМЕЧАНИЕ: Режим WiFi включается автоматически и работает всегда, когда очки включены.
3
РЕЖИМЫ И ФУНКЦИИ
a. НАЧАЛО ВИДЕОЗАПИСИ:
После включения очков, они будут находиться в режиме ожидания. Нажмите кнопку ВКЛ/ВЫКЛ/ВИДЕО (1) чтобы начать запись видео. Индикатор будет мигать красным во время записи.
ПРИМЕЧАНИЕ: Продолжительность видеофайла ограничена 20-ти минутным промежутком, если видеозапись продолжается более 20-ти минут, то очки автоматически создают файл, и, без потери кадров, продолжают запись.
b. ОСТАНОВКА ВИДЕОЗАПИСИ:
Чтобы остановить запись, нажмите кнопку ВКЛ/ВЫКЛ/ВИДЕО (1) один раз.
Красный индикатор перестанет мигать и станет гореть постоянно. Очки находятся в режиме ожидания. Чтобы возобновить запись, нажмите кнопку (1) еще раз.
ПРИМЕЧАНИЕ:
* Убедитесь, в правильном выборе режима освещения, который будет соответствовать окружающей обстановке. Для обеспечения высокого качества звука, не блокируйте отверстие микрофона.
* При разрешениях 720p или VGA, цвет светодиода будет зеленым, и гореть постоянно в режиме ожидания или мигать, когда камера находится в режиме записи.
c. ФОТОСЪЁМКА:
Когда очки включены и находятся в режиме ожидания, нажмите кнопку ФОТО (2), чтобы войти в режим фотосъемки. Теперь индикатор горит синим цветом. Нажмите кнопку ФОТО(2) еще раз, чтобы сделать снимок. Индикатор мигнет один раз, показывая, что один снимок был сделан. Нажмите кнопку (2) снова, для другого фото.
Когда очки находятся в режиме съемки видео, Вы должны сначала остановить запись, а затем нажать кнопку ФОТО (2) для входа в режим фото.
Когда очки находятся в режиме фото, Вы можете нажать кнопку (1), чтобы войти в режим ожидания видеозаписи.
4
ПРОСМОТР ВИДЕО И ФОТОГРАФИЙ НА ПК
Включите очки и подключите их к компьютеру, используя прилагаемый кабель USB. Микро SD-карта будет отображена в Проводнике как внешний диск.
ПРИМЕЧАНИЕ: Этот способ используется для того, чтобы загрузить видео
или фото файлы на ПК для просмотра или модификации.
5
ПК КАМЕРА (ВЕБ КАМЕРА)
Подключите очки к вашему компьютеру с помощью кабеля USB , без микро-SD-карты. Теперь они функционируют в режиме ПК камеры (веб- камеры).
ПРИМЕЧАНИЕ: Этот способ используется для того, чтобы загрузить видео
или фото файлы на ПК для просмотра или модификации.
6
НАСТРОЙКИ КАМЕРЫ
Вы можете изменять значения даты/времени и их отображения, разрешения видео и фото. Для этого можно воспользоваться одним из ниже перечисленных способов:
a. Получить (скачать) файл с подходящими для Вас настройками с официального сайта: www.X-TRY.ru
b. Получить (скачать) файл с настройками, которые Вы укажете в онлайн форме на официальном сайте: www.X-TRY.ru
c. Создать текстовый файл с настройками самостоятельно:
c1. Включите очки и подключите их к ПК. Micro SD-карта должна быть установлена. Создайте новый текстовый файл с именем “Init” в корневом каталоге карты памяти Micro SD в очках, или внесите изменения в существующий.
Создать данный файл Вы можете следующим образом: открыть содержимое микро SD карты на ПК и нажать на правую кнопку мыши, выбрать “Создать” затем “Текстовый документ” и переименовать новый файл в “init.txt” (для систем Win7 или Win 8, Вам нужно просто переименовать новый файл в “Init”).
c2. Откройте новый текстовый файл и введите следующий текст в файле:
[time]
TIME_EN=1
TIME=2014-10-01 15:40:00
STAMP=Y
[Size_Set]
SIZE_EN=1
VideoSize=1080P
PicSize=14M
[DEL]
DEL=Y
[END]
ВНИМАНИЕ! Соблюдение точного написание строго обязательно!
c3. Значения строк и соответствующие настройки и параметры:
[time]
(Вам не нужно изменять эту строку)
TIME_EN = 1
(Если значение равно 1, то программа будет изменять значение времени/даты на то, которое указано строкой ниже. Также изменится значение отображения времени/даты на видео. Если значение равно 0, то программа не будет изменять параметры.
TIME = 2014-05-20 15:40:00
(При TIME_EN = 1, Вы можете изменить значения времени на необходимое.
ВНИМАНИЕ! Не изменяйте формат записи: год-месяц-день час: минуты: секунды
STAMP = Y
При TIME_EN = 1, Вы можете изменить статус водного знака. Если установлено значение Y, то водный знак (отметка времени/даты) будет отображаться на записываемом видео; Если установлено значение N, то водный знак (отметка времени/даты) не будет отображаться.
[Size_Set]
(Вам не нужно изменять эту строку)
SIZE_EN = 1
(Если значение равно 1, то программа будет изменять разрешение видео и фото на указанные ниже. Если значение равно 0, то изменения не произойдут).
VideoSize = 1080P
При SIZE_EN = 1, вы можете изменять разрешение видео. Для этого можно использовать значения:
1080P (Запись в формате Full HD1080Р@30fps)
720P_30 (Запись в формате HD720P@30fps)
720P_60 (Запись в формате HD720P@60fps)
VGA (Запись в формате HD720P@30fps)
PicSize = 14M
При SIZE_EN = 1, Вы можете изменять настройки размера (разрешения) изображения. Вы можете установить следующие значения разрешения фото: 12Mп, 8Mп, 5Mп, 3Mп,2M
[DEL]
(Вам не нужно изменять эту строку)
DEL = Y
Если установлено значение Y, то файл настройки будет удален автоматически после изменения настроек. Если установлено значение N, то файл настроек не будет удален.
[END]
c4. ПРИМЕР: Вам необходимо разрешение видео 720P@60fps и разрешение фото 5Mп, но вам не нужны изменения значения времени/даты, но нужно чтобы это значение отображалось на видео. Содержание текстового файла должно быть следующим:
[time]
TIME_EN=0
TIME=2014-09-23 15:40:00
STAMP=Y
[Size_Set]
SIZE_EN=1
VideoSize=720P_60
PicSize=5M
[DEL]
DEL=Y
[END]
c5. После настройки сохраните и закройте файл. Выключите очки и снова включите их. Система камеры автоматически изменит настройки.
7
ФУНКЦИЯ WI-FI
Приложение доступно для мобильных устройств под управлением систем iOS и Android.
7.1 Получить приложение можно здесь:
Android: Пожалуйста, задайте поисковый запрос “WiFi smart glasses” в Google Play или на веб-сайте: https://play.google.com/wishlist. Затем, скачайте и установите приложение на Ваше мобильное устройство.
iOS: Пожалуйста, задайте поисковый запрос “WiFi Camera Viewer” в App Store. Затем, скачайте и установите приложение на Ваше мобильное устройство.
7.2 Установите приложения “Wi-Fi Camera Viewer” на Вашем iPhone, iPad или “WiFi Smart Glasses” для Android устройств.
Для использования приложения требуется система iOS 6.0 или выше. После успешной установки на экране устройства появится иконка приложения, которая будет выглядеть так:
iOS
Android
7.3 Поместите карту памяти в очки, и включите их.
Откройте список доступных WiFi сетей в вашем мобильном устройстве и найдите сеть с названием «Wi-Fi smart glasses”. Подключитесь к этой сети. При первом подключении используйте пароль, установленный по-умолчанию: 1234567890.
Изображение экрана телефона с настройками
7.4 Нажмите на иконку приложения. После этого Вы увидите следующий экран:
Изображение экрана для iOS
Изображение экрана для Android
7.5 Обозначение и функции иконок:
A
Изображение иконок для iOS и Android
Управление камерой (Вы можете настроить режимы камеры, такие как разрешение видео, разрешение фото, светочувствительность, и т.д.)
B
Изображение иконок для iOS и Android
Трансляция (здесь можно смотреть онлайн трансляцию с очков со звуком и управлять видеозаписью (вкл./выкл)).
C
Изображение иконок для iOS и Android
Просмотр фото и видео файлов, которые находятся на микро SD карте очков. Возможность скачать записанные материалы на мобильное устройство.
D
Изображение иконок для iOS и Android
Просмотр фото и видео файлов, которые находятся на мобильном устройстве.
7.6 Нажмите кнопку управления камерой A. Вы можете изменять настройки камеры и разрешение видео и фото съемки, а также осуществить изменения в настройке WiFi.
Изображение экрана для iOS
Изображение экрана для Android
Изображение экрана для iOS
Изображение экрана для Android
7.7 Нажав на кнопку Glasses Settings вы откроете меню управления настройками камеры. Здесь устанавливаются параметры съемки. ПРИМЕЧАНИЕ: Режим “MOTION DETECTION” (детектор движения) НЕ АКТУАЛЕН для данного устройства.
7.8 На главной странице приложения нажмите на кнопку В. Откроется окно интерфейса прямой трансляции. Помимо просмотра трансляции со звуком, здесь предоставлена возможность управления съемкой. Также имеется возможность совместного режима видео + фото съемки (или фото во время записи видео – только Android) во время трансляции. Управление осуществляется при помощи активных кнопок приложения.
Изображение экрана для iOS
Изображение экрана для Android
7.9 Нажмите главную кнопку С. Здесь Вы можете просматривать видео и снимки, хранящиеся в микро SD карте очков, копировать файлы на Ваше мобильное устройство или удалить их. Возможен просмотр отснятых видео файлов.
7.10 При нажатии кнопки D Вы получите доступ к локальному хранилищу файлов, которое находится на Вашем мобильном устройстве. Здесь хранятся файлы, перенесенные (скопированные) Вами с очков.